[運営]
株式会社ジェイエスピー
第1営業部 3課 ボーターズ
〒444-0124
愛知県額田郡幸田町深溝大角豆田1-6
TEL 0564-56-0018
Email boaters@jsp21.co.jp
WEB www.boaters.jp
株式会社ジェイエスピー
第1営業部 3課 ボーターズ
〒444-0124
愛知県額田郡幸田町深溝大角豆田1-6
TEL 0564-56-0018
Email boaters@jsp21.co.jp
WEB www.boaters.jp
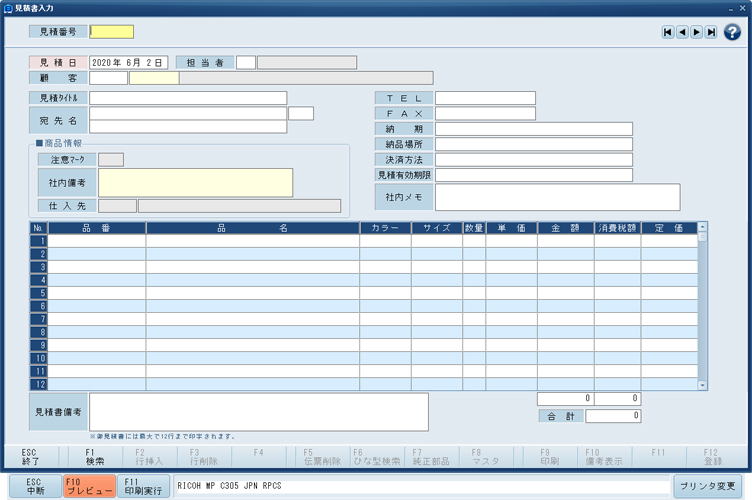
見積書を作成します。作成した見積情報は【F1:受注・見積】【1:受注入力】から呼び出すことができ、
見積情報から受注入力ができます。また、あらかじめ【F1:受注・見積】【12:見積書ひな型入力】で
ひな型を作成しておくことによって、見積書の作成を簡略化することができます。
見積情報から受注入力ができます。また、あらかじめ【F1:受注・見積】【12:見積書ひな型入力】で
ひな型を作成しておくことによって、見積書の作成を簡略化することができます。
見積書を新規登録する場合は、入力欄に見積番号が自動発番されますので、そのままEnterキーを押下してください。
見積書を編集する場合は、該当の見積番号を入力してEnterキーを押下してください。
見積番号は【F1:検索】から検索することができます。
【F1:受注・見積】【12:見積書ひな型入力】で作成した雛型を利用する場合は、
Enterキー押下後、【F6:雛型検索】から雛型を選択してください。
見積書を編集する場合は、該当の見積番号を入力してEnterキーを押下してください。
見積番号は【F1:検索】から検索することができます。
【F1:受注・見積】【12:見積書ひな型入力】で作成した雛型を利用する場合は、
Enterキー押下後、【F6:雛型検索】から雛型を選択してください。
初期値で本日の日付が入力されます。必要に応じて適宜変更してください。
見積書の担当者コードを入力します。担当者コードは【F1:検索】から検索することができます。
また、【F8:マスタ】から担当者情報を編集することができます。
見積書入力を複数で行う場合に、誰が処理したかを明確化するのに便利です。
また、【F8:マスタ】から担当者情報を編集することができます。
見積書入力を複数で行う場合に、誰が処理したかを明確化するのに便利です。
見積書のタイトルを入力してください。見積伝票検索で表示されます。
顧客コードを入力すると、顧客マスタの情報を自動的に入力します。必要に応じて適宜変更してください。
顧客コードを入力すると、顧客マスタの情報を自動的に入力します。必要に応じて適宜変更してください。
顧客コードを入力すると、顧客マスタの情報を自動的に入力します。必要に応じて適宜変更してください。
見積する商品の納期を入力します。
納品場所を入力します。明記することで搬入場所や搬入費用に関するトラブルを予防します。
支払方法を入力します。
例)現金決済、翌月末銀行振込 など
例)現金決済、翌月末銀行振込 など
見積書の有効期限を入力します。
社内で共有する見積書の備考を入力します。ここに入力した内容は伝票に印刷されません。
商品の品番を入力します。品番は【F1:検索】または【F7:純正部品】から検索することができます。
純正部品検索では分解図の確認ができます。商品情報を編集する場合は【F8:マスタ】から編集してください。
行を挿入する場合は【F2:行挿入】から、行の削除をする場合は【F3:行削除】から行えます。
純正部品検索では分解図の確認ができます。商品情報を編集する場合は【F8:マスタ】から編集してください。
行を挿入する場合は【F2:行挿入】から、行の削除をする場合は【F3:行削除】から行えます。
品番を入力すると、商品マスタの情報を自動的に入力します。必要に応じて適宜変更してください。
商品の数量を入力します。
品番を入力すると、商品マスタの情報を自動的に入力します。必要に応じて適宜変更してください。
入力された数量と単価から自動計算されます。
入力された数量と単価から自動計算されます。計算方法は、顧客が入力されている場合は
【F10:マスタ】【1:顧客マスタ保守】、顧客が未入力の場合は【F12:システム】【21:利用者マスタ】【売上請求】で
設定された内容に基づきます。
【F10:マスタ】【1:顧客マスタ保守】、顧客が未入力の場合は【F12:システム】【21:利用者マスタ】【売上請求】で
設定された内容に基づきます。
【F10:備考表示/定価表示】で表示項目を切り替えることができます。
切り替えた表示項目は伝票の印刷内容にも反映され、表示されている項目が印刷されます。
定価には、入力された品番の商品マスタ情報を自動的に入力します。必要に応じて適宜変更してください。
備考には商品の備考を入力します。
切り替えた表示項目は伝票の印刷内容にも反映され、表示されている項目が印刷されます。
定価には、入力された品番の商品マスタ情報を自動的に入力します。必要に応じて適宜変更してください。
備考には商品の備考を入力します。
見積書の備考を入力します。この備考は伝票に印刷されます。
見積書に入力された内容から合計金額が自動計算されます。
【F2:行挿入】から商品一覧に行を挿入することができます。
【F3:行削除】から商品一覧の行を削除することができます。
見積情報が表示された状態で【F5:伝票削除】を押下することで見積伝票を削除します。
商品情報入力時、【F7:純正部品】から純正部品検索ができます。
押下すると【純正部品分解図検索】画面が開くので、メーカー名、モデル、分解図を選択してください。
分解図を選択すると【純正部品分解図(新)】または【純正部品分解図(旧)】画面が開きます。分解図を確認しながら
必要な部品の個数を入力してください。
押下すると【純正部品分解図検索】画面が開くので、メーカー名、モデル、分解図を選択してください。
分解図を選択すると【純正部品分解図(新)】または【純正部品分解図(旧)】画面が開きます。分解図を確認しながら
必要な部品の個数を入力してください。
【F9:印刷】から、入力された内容を登録後、見積書を印刷します。
印刷内容は【F10:プレビュー】から確認することができます。
印刷は【F11:印刷実行】から行えます。必要に応じてプリンタを変更してください。
印刷内容は【F10:プレビュー】から確認することができます。
印刷は【F11:印刷実行】から行えます。必要に応じてプリンタを変更してください。
【F10:備考表示/定価表示】から商品一覧の定価/備考の表示項目を切り替えることができます。切り替えた表示項目は
伝票の印刷内容にも反映され、表示されている項目が印刷されます。
伝票の印刷内容にも反映され、表示されている項目が印刷されます。
入力が完了したら【F12:登録】で見積書情報を登録してください。
